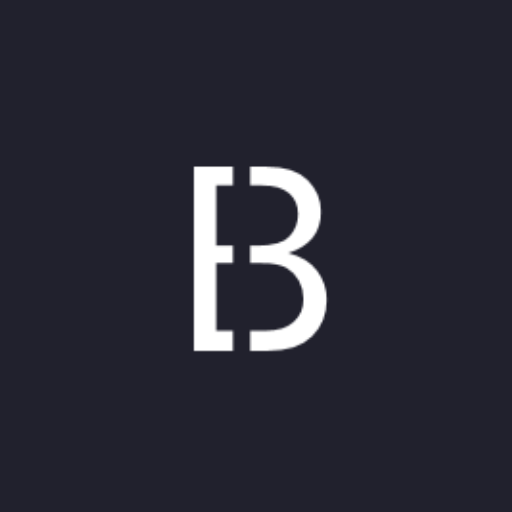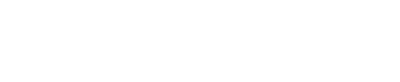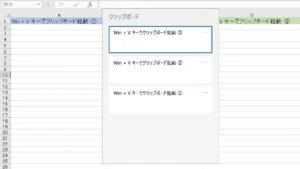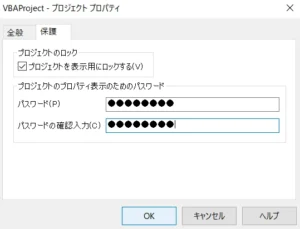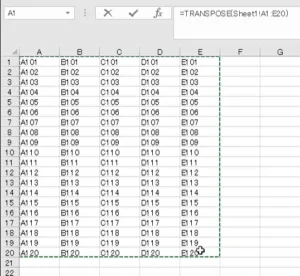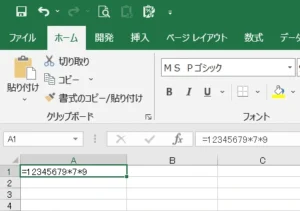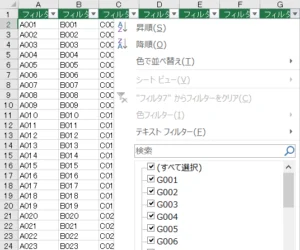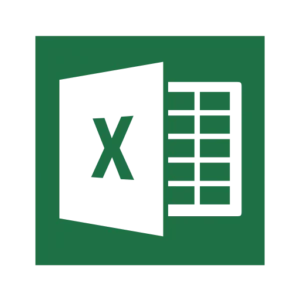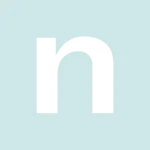
Excel – 名前ボックスの使い方・セル位置入力でのセル移動・名前の定義(数式で使用)
Excelの「名前ボックス」をご存じでしょうか。シートの左上にいるボックスです。今回はこれの使い方を説明いたします
名前ボックスは意外と便利で、使えると作業時短できますので使うことをおすすめします
まずは、実際に名前ボックスを使用している操作動画をご覧ください
※ビデオキャプチャで名前ボックス、リボン内のプルダウンが表示されなかったので、スクリーンショットで説明いたします
今回はChatGPTにお願いをして、簡単な受注表を作ってもらいました。ChatGPTは本当すごいですね、自身の説明文章向上につながるので今後も時折さわってみようかなと存じます
それでは名前ボックスの使い方を説明いたします
動画で名前ボックスとリボン内のプルダウンが映らず、わかり辛かったと存じますのでスクリーンショットで補足いたします
名前ボックスにセル位置を入力すると、セル移動ができます。自動でフォーカスしてくれます
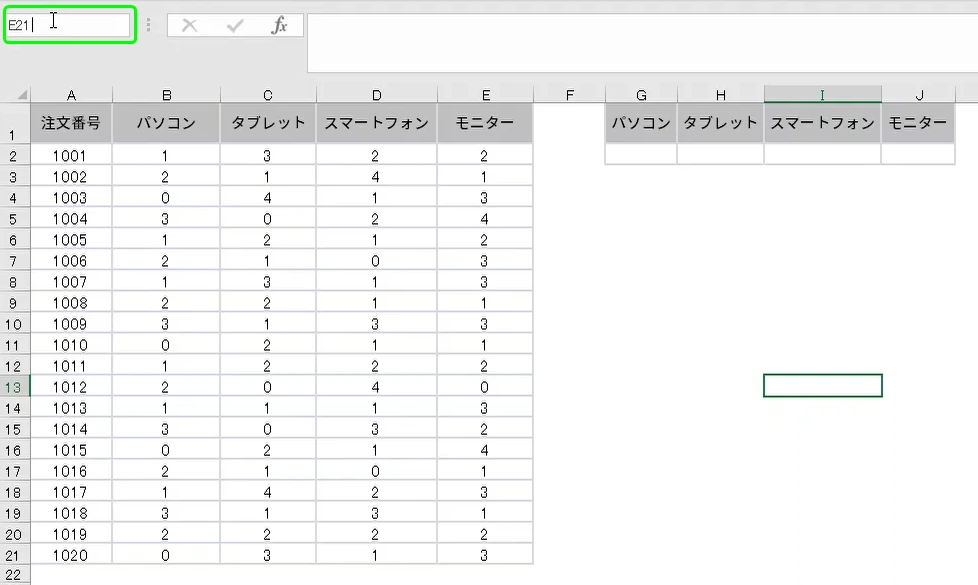
動画では I13セル を選択している状態で、名前ボックスに E21 と入力してEnterを押しています
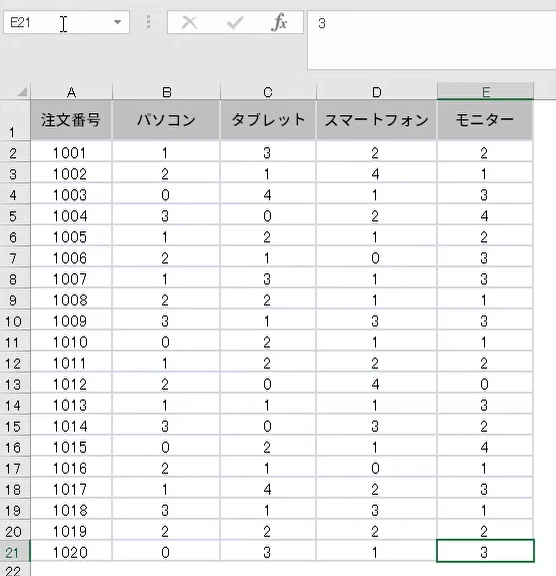
E21セル にフォーカスしました
次に E21セル を選択した状態で、名前ボックスへ「テスト」と入力し名前の定義をします
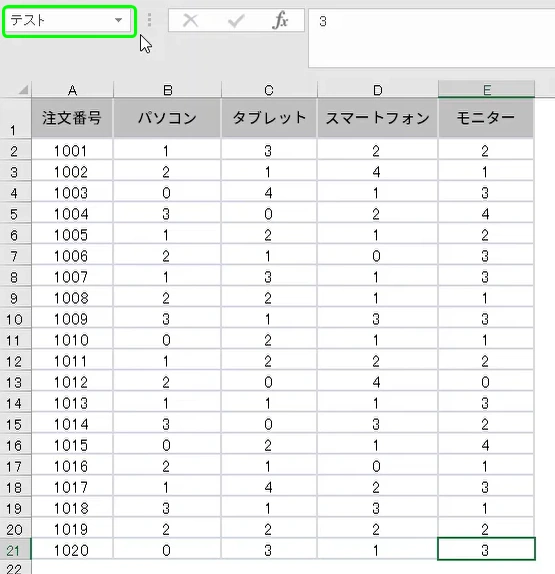
数式タブ – 名前の管理 を開くと「テスト」が登録されています。これで名前の定義ができております
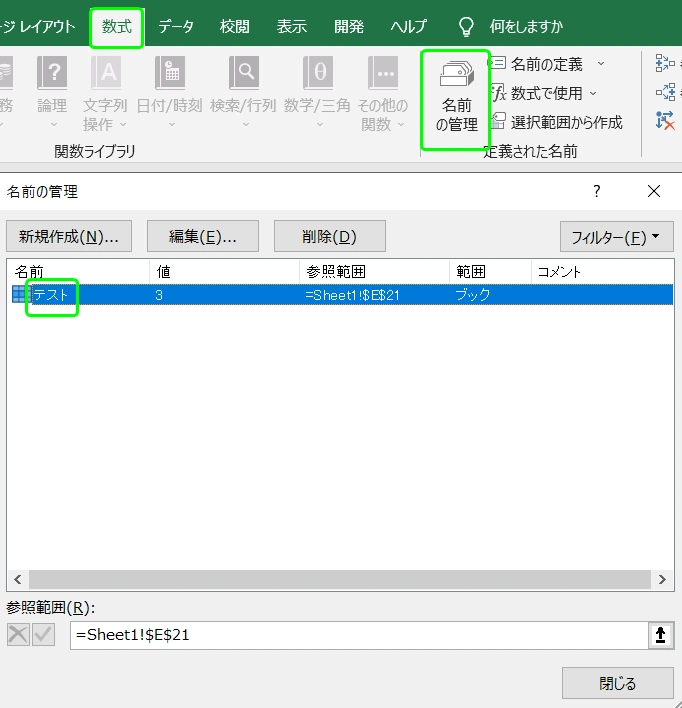
名前の定義をすると、名前ボックスのプルダウンで選択できるようになります
名前ボックス右下にプルダウンアイコンが表示されるので、開いて「テスト」を選択します
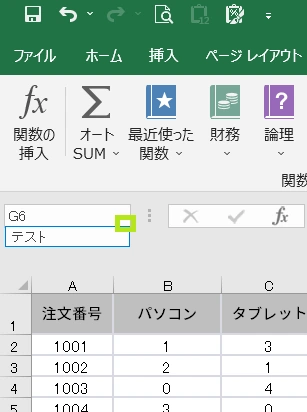
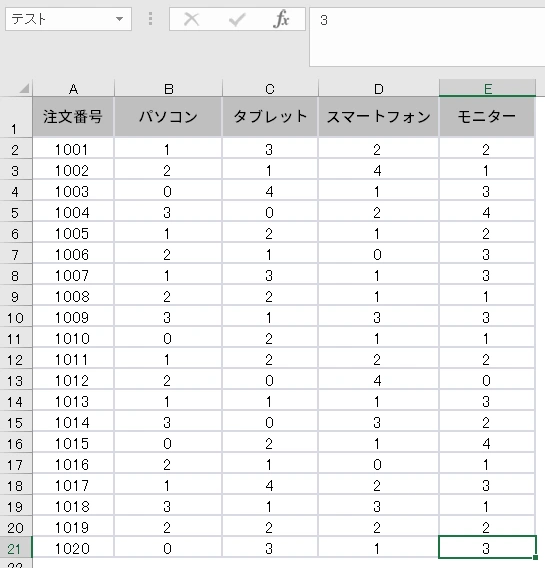
テスト(E21セル) にフォーカスしました (動画だと I12セル から移動させてます)
次は列ごと名前の定義をしてみます
見出しが「パソコン」のB列を選択し、名前ボックスに「パソコン」と入力します
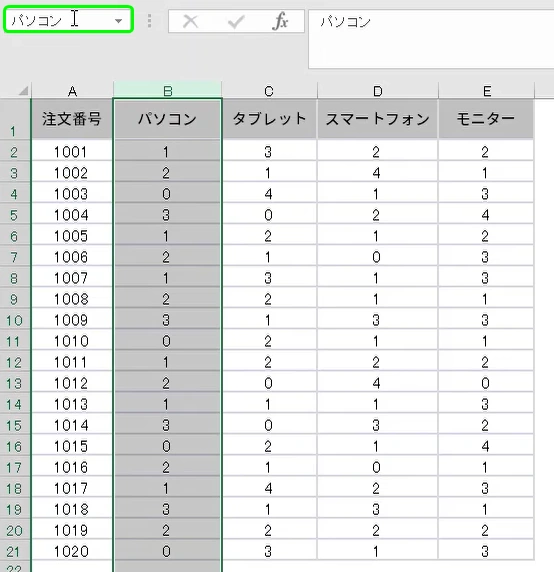
同様にC列、D列、E列を、名前ボックスを使い、見出しと同名で名前の定義をします
数式タブ – 名前の管理 を開くと「パソコン」「タブレット」「スマートフォン」「モニター」が登録されています。これで名前の定義ができております
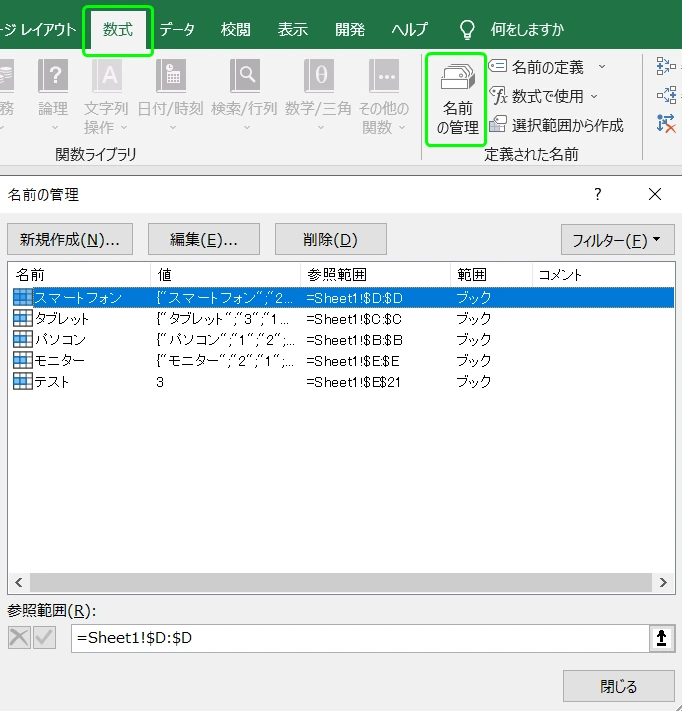
次は定義した名前を数式で使用してみましょう
動画では、G~J列に用意したセルに集計します。集計セルを選択したらリボンで選択していくだけです
数式タブ – オートSUM – 合計 を選択します
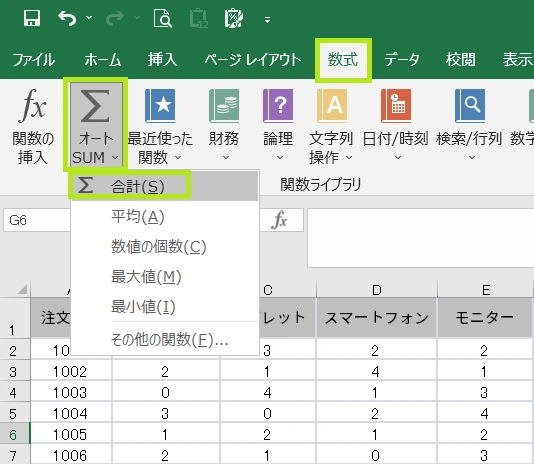
選択セル(集計セル)にSUM関数が入力され、参照セル範囲が選択された状態になります

そのまま操作を続けます
数式タブ – 数式で使用 を開くと定義された名前が表示されますので、集計したい名前を選択してEnterを押します
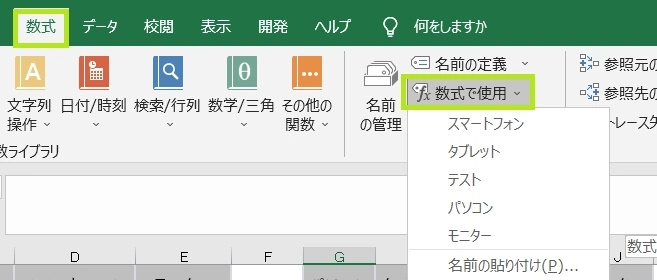
参照範囲が A2:F2 から パソコン列へ変わります
これで選択した見出し列の合計数値が入力されました
これを動画では「パソコン」「タブレット」「スマートフォン」「モニター」と4回繰り返し選択して集計表が完成です
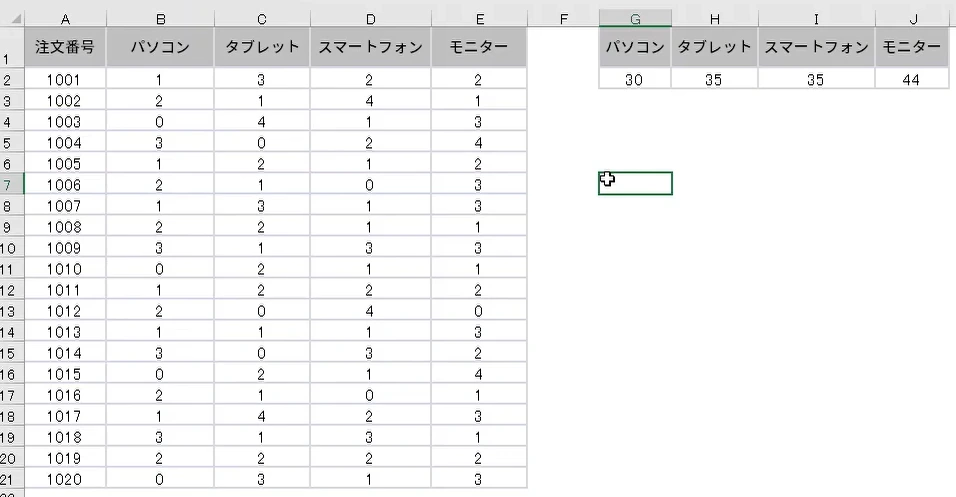
以上で終わりです。いかがでしょうか、一助になれば幸いです
ChatGPTについて。AIが参入してくると言われていますが、まだまだ人間の時代です。AIの成果物は正確性が気になるところなので上手に使っていきたいと存じます