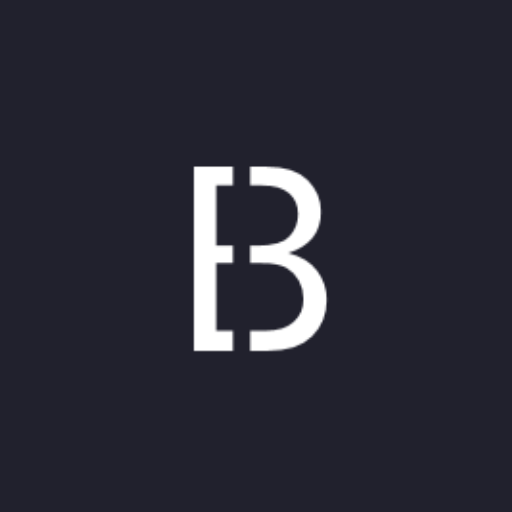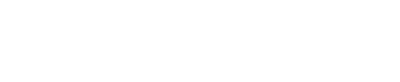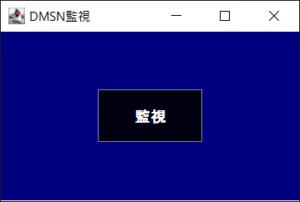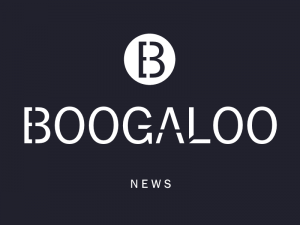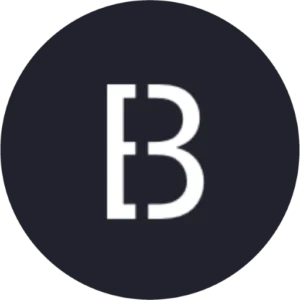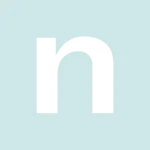
Outlook 送信済メールを再編集して再送する ショートカットキー
職場での使用率No1のメーラーはMicrosoft OfficeのOutlookではないでしょうか
今回はOutlookで、個人的に操作頻度の高さNo1、送信済メールの宛先や文面を再編集して再送する時短テクニックを紹介いたします
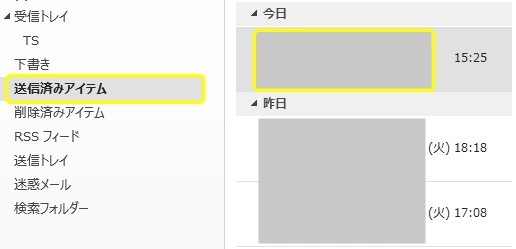
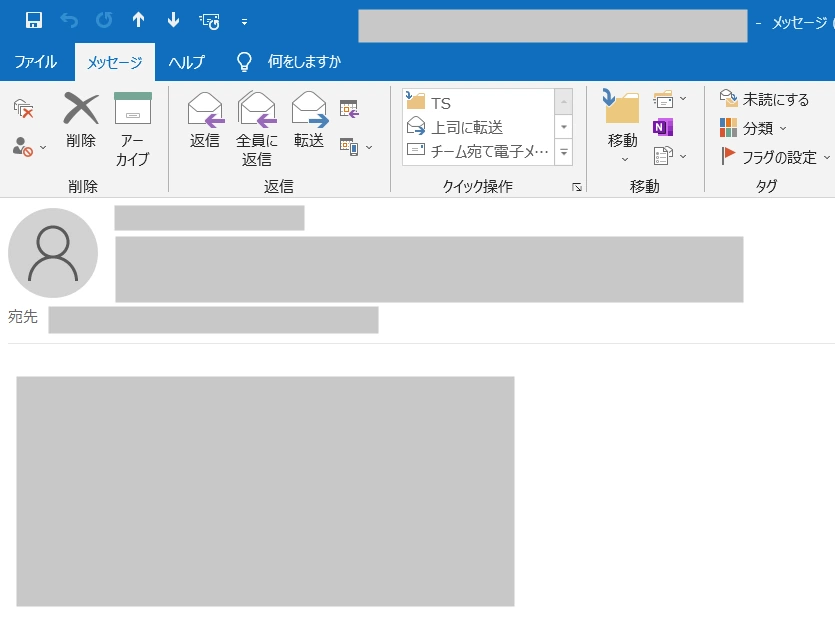
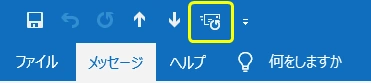
メッセージウィンドウの左上にあるクイックアクセスツールバーをご確認ください
黄色に囲まれたショートカットコマンドが「このメッセージを再送」です。クイックアクセスツールバーにこれを登録いたします
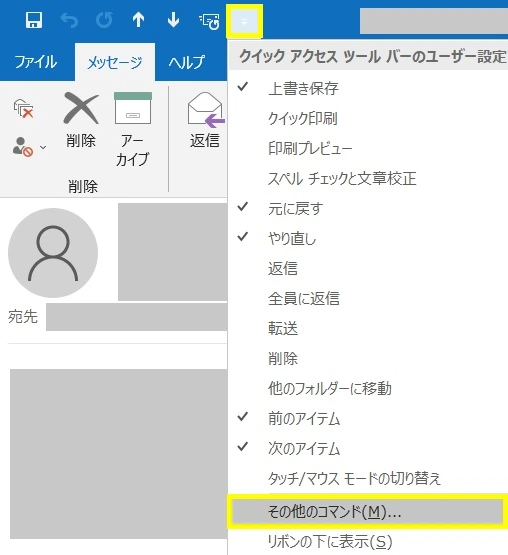
黄色に囲まれた箇所を順にクリックして「その他のコマンド」を開きます
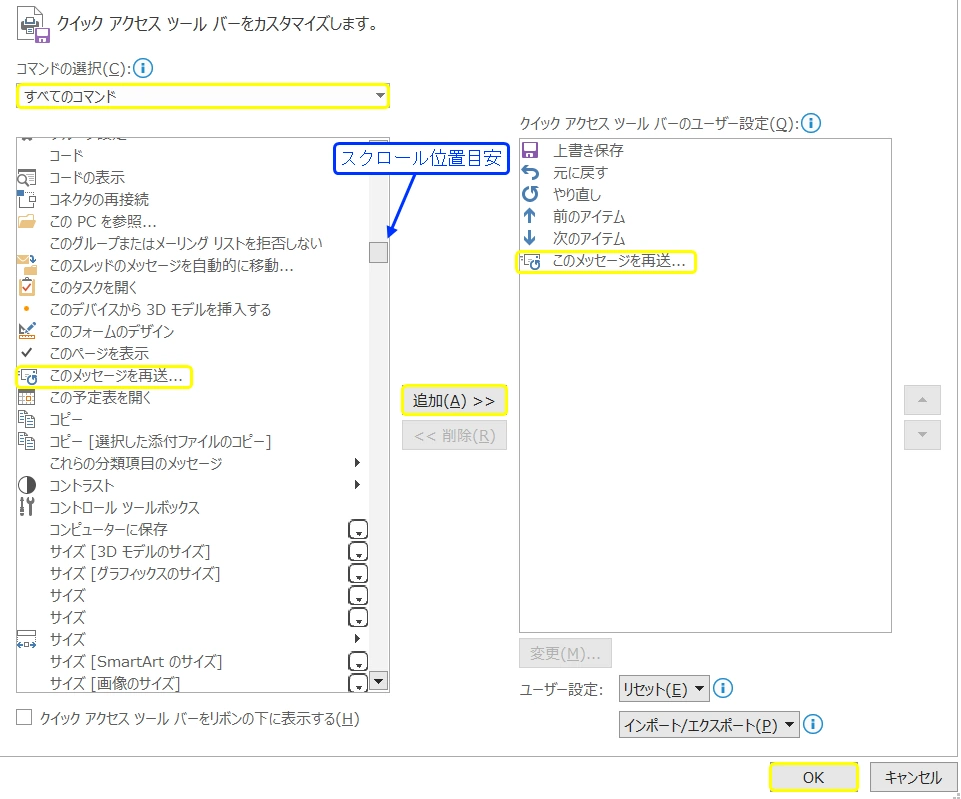
まず、コマンドの選択リストボックスから「すべてのコマンド」を選択します
表示された、すべてのコマンドリスト(左側)から「このメッセージを再送」をさがします。あいうえお順に並んでいますので、「こ」から始まる文字列を探しながら下にスクロールしてください
みつけましたら、「このメッセージを再送」を選択して中央の「追加」ボタンをクリックします
クイックアクセスツールバーのユーザー設定リスト(右側に)に「このメッセージを再送」が追加されたことを確認し「OK」ボタンをクリックします。これで登録完了です
※必要であればリスト右にある上下ボタンでリストの順番を変えられます
再送したいメッセージをポップアウトするとコマンドが追加されています(このメッセージを再送)。再送するメッセージをポップアウトした状態から説明いたします
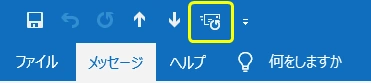
コマンドをクリックして使うこともできますが、ショートカットキーを説明いたします
画像の場合、このメッセージを再送コマンドが左から数えて6番目にあります
この場合は Alt + 6 キーを押すと再編集画面が開きます
何番目にあるかで数字キーは変わります
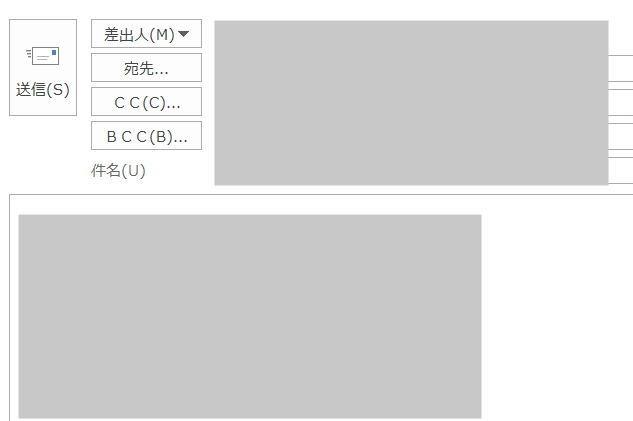
以上でOutlookの送信済メールを再編集して再送するショートカットキーの紹介は終わりです
業務効率が向上し時短につながりますので、頻度が高い操作はどんどん効率化することをおすすめいたします
次回はOutlookの隠れ技を紹介いたします